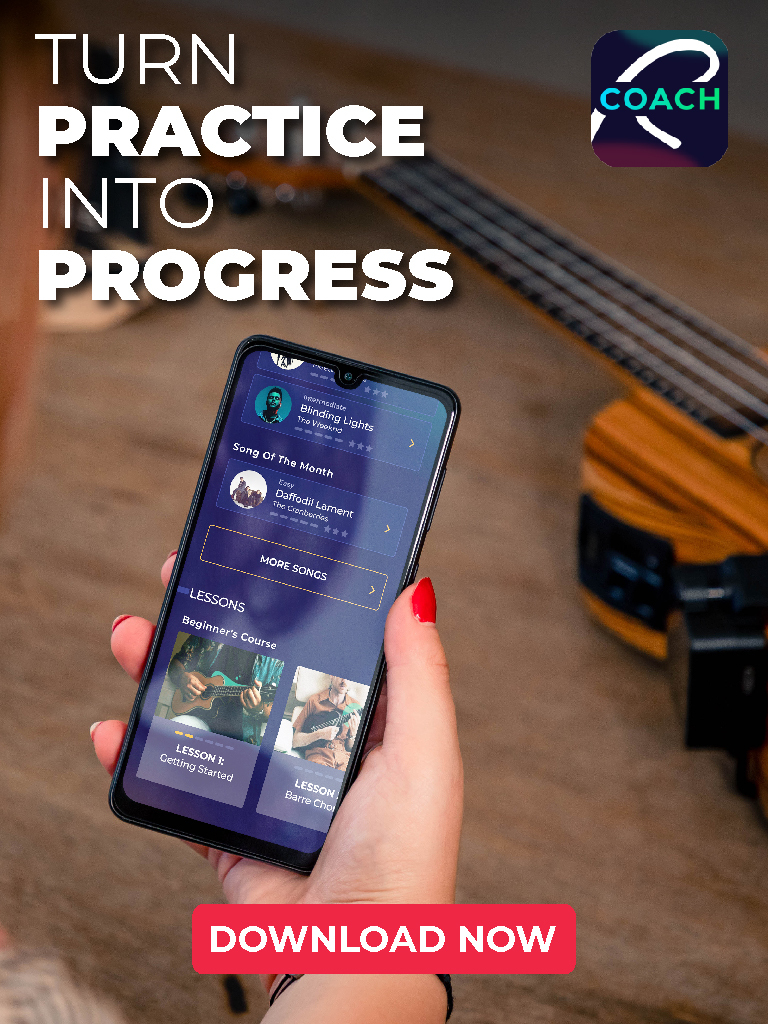Do you experience audio issues such as distortion or silence in your video files? This common problem can ruin your viewing experience. In this guide, we outline methods to diagnose and resolve these audio problems with simple, step-by-step procedures. This article guarantees that you can restore your video’s audio quality and provides you with the knowledge to prevent future issues.
What Kinds of Audio Problems Can Occur in Corrupted Video Files?
Below, we’ll take a look at common audio problems that often occur in damaged video files. Each of these problems can affect the playback quality of video files.
- Firstly, audio lag describes a delay between the video and its corresponding audio track and causes desynchronization. This issue makes it difficult to follow dialogue or align sound effects with visual actions. Typically, lag originates from delays in the playback software or discrepancies between the speeds at which audio and video codecs handle data.
- Secondly, hanging describes audio that intermittently stops and starts, which disrupts the flow of sound. This problem often stems from errors in the video file’s data stream, which may result from incomplete file transfers or storage errors that occur during recording.
- Additionally, volume instability involves unexpected fluctuations in sound levels, with audio alternating between too loud and too soft without your intervention. This instability can occur due to corruption in the audio track’s encoding parameters.
- Finally, the absence of audio means no sound is present in a video where it should be. This severe issue can be caused by several factors, including the lack of necessary audio codecs, corruption of the audio data, or incorrect settings that prevent the audio track from being processed or recognized by playback devices.
How to Fix Audio in Corrupted Video Files
FFmpeg is a universal tool that addresses audio problems in corrupted video files. This software can fix a variety of audio issues, from simple desynchronization to complex codec problems. However, operating FFmpeg requires a steep learning curve. You must review extensive documentation and master numerous commands to find the precise solution for each unique audio problem.
Given the complexities associated with FFmpeg, we present several alternative methods below that are more accessible. Depending on the severity and nature of the audio issues you encounter in your video files, these methods can stand alone or combine to form a complete solution.
Method 1: Change Video Players to Fix Audio Issues
Sometimes, the simplest method proves most successful. Switching to a different video player can resolve audio problems in corrupted video files, such as lag, hanging, volume instability, and even the absence of sound. Other video players often have varying codec supports and audio processing capabilities. This means that while one player struggles with a particular audio issue, another might play the same file perfectly.
- Choose a video player known for its codec support.
Pro tip: Players like VLC Media Player, KMPlayer, and PotPlayer excel in this area and support various audio and video formats.
- If you do not have the player installed, download it from the official website and verify you use the most current and secure version. Installation typically involves a simple setup process.
- Launch the video file in the newly installed or selected video player.
- Watch the video from the beginning to check for any audio discrepancies. Pay close attention to the audio quality and identify missing sounds, distortions, or volume fluctuations. If the video previously exhibited issues, observe whether these issues persist with the new player.
- If the first video player does not resolve the audio issues, do not hesitate to try another.
Method 2: Convert Video Files to Resolve Audio Issues
What if you have tried several video players, and the video still presents obvious audio problems? In such cases, converting the video file’s original format may be the solution. This process re-encodes the audio and video streams, which can fix issues like lag, volume instability, and audio absences. It rebuilds the file’s structure and improves error-handling mechanisms.
If converting the file doesn’t resolve the problem, consider using specialized video repair software to address deeper issues. These tools often provide more advanced fixes for corrupted files and can restore both audio and video quality.
For demonstration purposes, we will use CloudConvert, a popular tool known for its ease of use and broad format support. However, if you have a preferred tool you are comfortable with, feel free to use it if it might offer similar options.
- Navigate to the website of your chosen tool or open the application if it is a desktop tool. Confirm you use the most recent version to take advantage of the latest features and security updates.
- Upload the problematic video file to the converter. Verify the file transfer is completed successfully to avoid further corruption or data loss.
- Choose a widely supported format like MP4 or MOV, known for compatibility across various devices and players. These formats handle audio codecs well and can help stabilize audio playback.
- If available, adjust specific settings that can influence audio quality, such as bitrate, audio codec, and sample rate. These settings can help you further fine-tune the output to solve sound problems.
- Initiate the conversion process. Once the conversion is complete, download the new video file and verify it is intact.
- Play the converted video file in a reliable media player to check if the audio issues have been resolved. Listen for any persisting problems with lag, hanging, or volume inconsistencies.
Method 3: Use Specialized Tools to Repair Audio in Corrupted Video Files
If previous methods have not resolved the audio error in your video, the next step involves using a specialized video repair tool. We recommend Clever Online Video Repair due to its powerful features: it is entirely free to use. It supports the repair of over ten video formats, among which the most popular are MP4, MOV, 3GP, M4A, and GIFV. However, you should also review the roundup of the most effective repair tools to find one that best suits your needs.
Pay attention: Clever Online Video Repair requires the corrupted video and a reference video. The reference video must have the same settings and be recorded on the same device as the damaged one. This comparison helps the tool diagnose and repair corruption.
- Launch your web browser and go to the Clever Online Video Repair website. This site is your main window for the repair process.
- Locate the upload section on the website and select your corrupted video file. Click ‘Choose file’ to begin the upload process.
Pro tip: You can optionally describe the issues you’ve noticed with the video and any circumstances that might have led to its corruption. If you prefer not to enter details, simply proceed with the repair.
- Select the device’s brand and model used to record the video from the dropdown menus provided. Select ‘ Unknown device ‘ if you are uncertain of the exact device.’
- Upload a healthy video recorded under the same conditions as the corrupted file.
- Complete your registration on the site with your Google, Apple, or email account. Once registered, the repair process will start automatically.
- After the repair, you can preview screenshots of the repaired video to check the quality. Click ‘Download’ to save the video to your device.
- Play the repaired video with any player to confirm that the audio problems have been resolved.
Note: Clever Online Video Repair retains repaired videos in your account for only three days. After this period, the videos are permanently deleted for privacy and security reasons.
Conclusion
Throughout this article, we addressed the problem of audio issues in corrupted video files and provided various solutions that cater to different levels of technical complexity. We outlined methods that restore audio integrity. These methods require you to switch players, perform advanced video format conversions, and use specialized repair tools.
In conclusion, if one method does not achieve the desired results, we recommend using another solution from this guide. Often, you achieve better results when you employ multiple techniques together.
FAQ
How do I choose the right video format when converting a file to fix audio issues?
To choose the right video format, consider its compatibility with various devices and media players. MP4 is often a good choice because it offers wide support and includes options for different audio codecs that may resolve common audio issues. When converting, check the selected format supports the audio settings necessary to maintain or improve audio quality.
Are there any risks associated with using online video repair tools?
Using online video repair tools can involve risks such as data privacy concerns, as you need to upload your files to a server. Data loss is also possible if the service experiences issues during the repair process. Always confirm you use reputable tools and check their privacy policies to understand how they handle your data.
Why is it necessary to use a reference video for some repair tools?
Some repair tools require a reference video to diagnose and fix corruption. The reference video should have the same settings and be recorded on the same device as the corrupted video. This helps the repair tool understand the correct file structure and audio settings, which allows it to recreate the damaged parts of the video more accurately.
What can I do if none of the suggested methods fix the audio corruption?
If none of the suggested methods resolve the audio corruption, consider consulting a professional data recovery service. These services have advanced tools and expertise that might successfully repair severely corrupted files. Additionally, you should keep backups of important videos in the future to prevent loss from corruption.