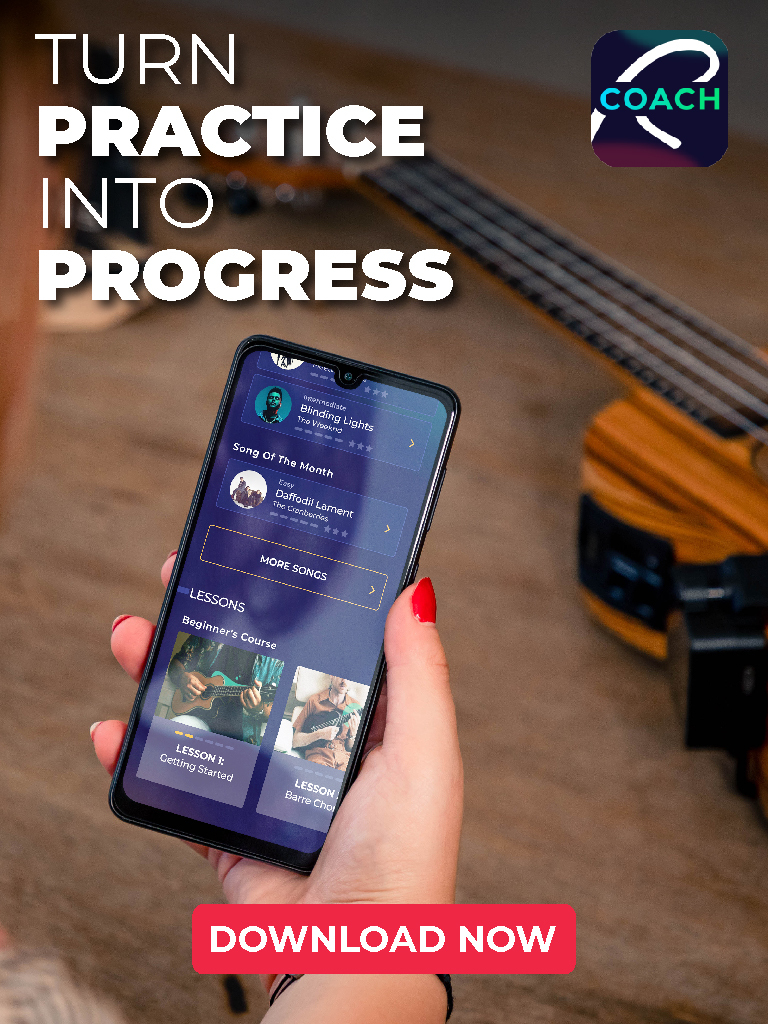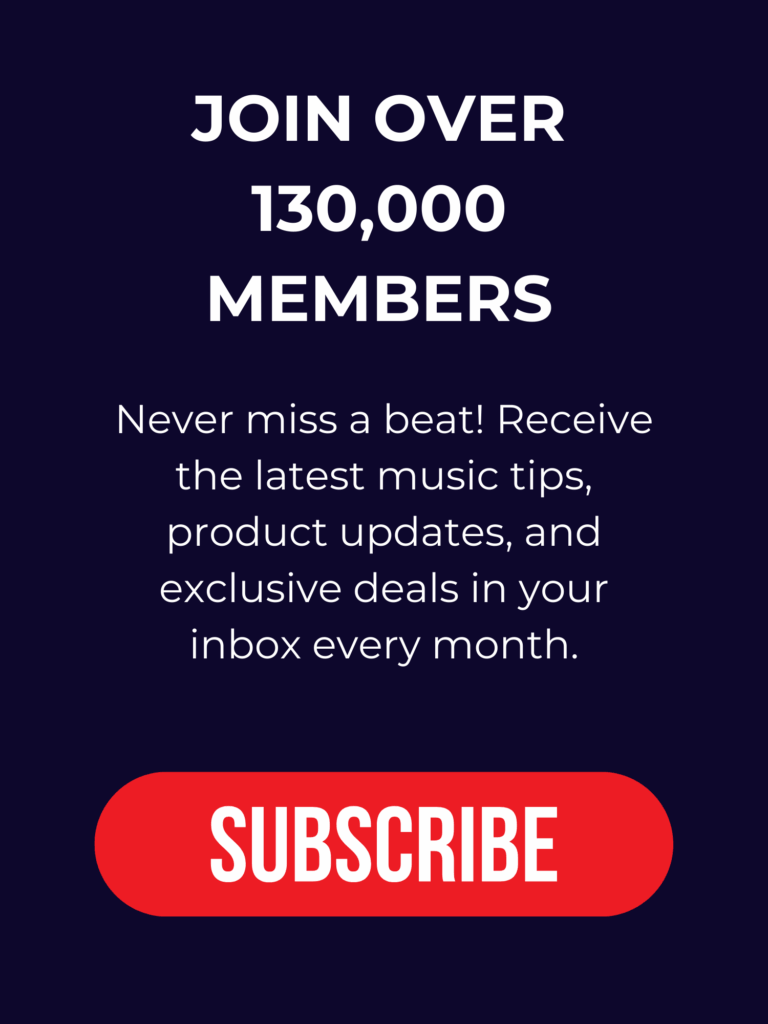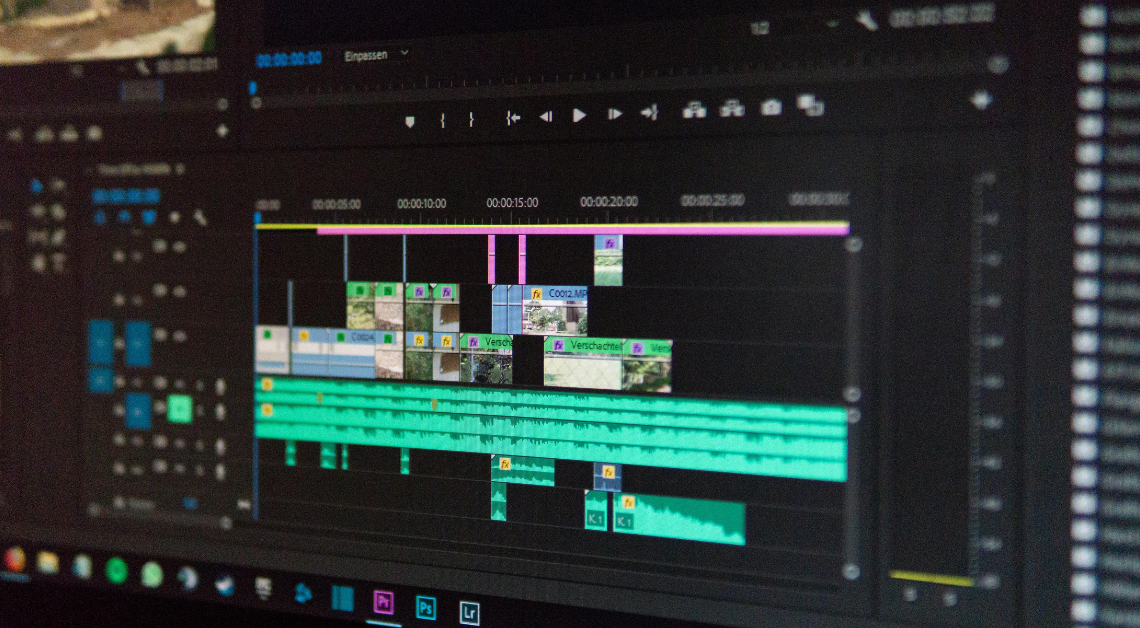
Do you encounter distorted or missing audio in your videos? We provide well-established methods and step-by-step solutions to resolve audio problems in your video files. With this guide, you have a good chance to fix audio issues if the problem is in the file itself and not a hardware issue when you recorded the video.
Main Causes of Problems with Audio in Video Files
Before we move on to the fixes, we think it’s important to point out the main reasons that can lead to audio problems in your videos. We have thoroughly researched these technical reasons to make sure we can find the right solutions for your situation.
- Audio codecs compress and decompress audio data, and not all video players support every codec. If your media player lacks the necessary codec, the audio may not play correctly or at all.
- Audio problems often occur when video files become corrupted as they are recorded due to camera software bugs, sudden device shutdowns, media failures, and more. This damage can result in missing, out-of-sync, or distorted audio.
- Sometimes, the issue lies not with the file itself but with the audio settings within the video editing or playback software. Incorrect audio channel configurations or sample rate mismatches can result in audio that sounds unintelligible or doesn’t play at all.
If you understand the causes of video audio problems, you can choose the right approach to resolve them.
How to Fix Audio on a Video File
Each method in this section is based on our knowledge of the structure of video files. We offer not only fixes, but also the rationale behind why these methods work. Whether the problem is due to incompatible codecs, corrupted files, or incorrect internal settings of the video file, we provide targeted solutions to restore your video’s audio.
Fix 1: Try Another Media Player
Sometimes, the simplest solution proves the most effective. If you encounter audio problems in your videos, the first step should involve testing the file in a different media player. Various media players handle audio codecs differently, and what fails in one player may work perfectly in another. This method is useful if the audio problem manifests itself in the form of no sound, desynchronization, or distortion.
To troubleshoot audio issues with different media players, follow these step-by-step instructions:
- Choose a few well-known media players that are known for their reliable codec support. VLC Media Player, KMPlayer, and PotPlayer are excellent choices due to their wide range of supported formats and customization options.
- If you don’t already have these players installed, download them from their official websites to verify that you are using the latest and most secure versions.
- Open your video file in one of the selected media players. Play the video from the start to check for audio discrepancies.
- Listen carefully to the audio. Note any issues with sound quality, such as missing audio, distortion, or desynchronization with the video.
- If the first media player fails to resolve the audio issues, open the video file in the next media player. This process helps determine whether the problem is player-specific.
With these steps, you can determine whether the audio problems in your video are due to codec incompatibility with your usual media player and find a quick solution by switching to a more compatible player. This method offers a practical way to fix audio on a video without more complex editing software or repair tools.
Fix 2: Use Clever Online Video Repair
An easy and efficient way to address audio errors in video files involves Clever Online Video Repair. This solution is especially suitable for quick fixes, as the service supports a wide range of file types, such as MP4, MOV, M4A, F4A, and F4B, and handles both h.264 and h.265 codecs. The tool is under active development, continuously updating its list of supported file formats and codecs. Remarkably, it is completely free and allows for the correction of up to ten files simultaneously in your personal account, with each file up to 5 GB in size, unlike other paid video repair tools.
Note: Before the repair process, you must provide a reference video that was recorded on the same device with identical recording settings as the damaged video. This reference is critical for the service to accurately diagnose and correct the audio issue.
Here’s how to use this online service to fix video audio issues:
- Navigate to the official website to access the video repair tool.
- Upload the video file that has audio issues. You will be prompted to specify the device used to record the video, which assists the service in analytics.
- Provide a reference video recorded under the same conditions as the problematic video. This will help the service understand the video and audio settings.
- To initiate the correction process, register on the site. You can easily create an account with your Google or Apple credentials.
- After registration, the service will begin your video repair process.
- Once the service completes the correction, you will receive a repaired result.
The corrected video remains available in your personal account for three days, after which it is permanently deleted from the servers to guarantee your data confidentiality.
Fix 3: Reformat Video to a Different Format
To reformat a video to a different file format is a powerful method to resolve persistent audio issues, especially if they arise from errors in the file structure and consistency of its components. If you convert the video to a more universally compatible format, such as AVI to MP4, you can often resolve audio playback issues like distorted, intermittent, or out-of-sync sounds. We provide detailed steps on how to reformat a video file with the online service CloudConvert. It has a limited free daily allowance that lets you convert your files for free. It supports many types of video files, which allows you to convert almost any file to a universal format.
Follow these detailed steps to convert your video files to a different format to fix audio on a video:
- Open your web browser and navigate to CloudConvert’s website.
- Once on the homepage, click on the ‘Select File’ button to upload the video file you need to convert. You can upload files from your computer, Google Drive, Dropbox, or via a URL if the video is hosted online.
- Select the desired format under the ‘Convert to’ section.
- CloudConvert offers additional settings that can be adjusted according to your needs. These settings might include video resolution, codec, audio bitrate, and other specifics that can affect the quality and compatibility of your output file.
- Click on the ‘Convert’ button to start the conversion process. CloudConvert will then process the file, which may take some time.
- Once the conversion is complete, CloudConvert will provide a link to download the converted video. Click on ‘Download’ to save the file to your computer.
Conclusion
In this guide, we’ve covered the issue of audio in video files. Based on our own experience, we identified possible causes of this problem and their characteristics. Therefore, by following the step-by-step instructions in this guide, you have a good chance of fixing the audio in your problematic videos, but if the audio track was recorded damaged due to a hardware problem, you will not succeed in fixing it.
FAQ
Why are video and sound not in sync?
Video and sound may not sync due to various reasons such as discrepancies in the speeds at which audio and video codecs process data, issues that occur when video is compressed or converted, or problems with the playback device itself. Codec incompatibilities or system performance limitations can also delay the audio or video stream, which results in desynchronization.
How to fix lagging audio in a video?
To fix lagging audio in a video, consider these steps:
- Check and adjust the audio delay settings if available in your media player.
- Convert the video to a different format that might be better handled by your playback device or software.
- Use video editing software to manually align the audio track with the video.
- Verify that your system meets the hardware requirements for smooth playback of the video format.
Can an HDMI cable cause audio-video sync problems?
Yes, a faulty or low-quality HDMI cable can cause audio-video sync problems. HDMI cables transmit both audio and video signals, and any disruption in signal transmission can result in synchronization issues. Using a high-quality, high-speed HDMI cable and ensuring it is not damaged or loosely connected can help mitigate these issues.
Why are audio and video out of sync on YouTube?
Audio and video can be out of sync on YouTube due to factors related to the uploaded video file or the viewer’s playback environment. Issues that occur when the video is encoded, high network latency, or problems with buffering due to a slow internet connection can all lead to synchronization problems. Viewers can try to refresh the page, adjust playback quality settings, or restart their internet router to resolve these issues. Additionally, video uploaders should ensure proper synchronization before they upload content to YouTube.